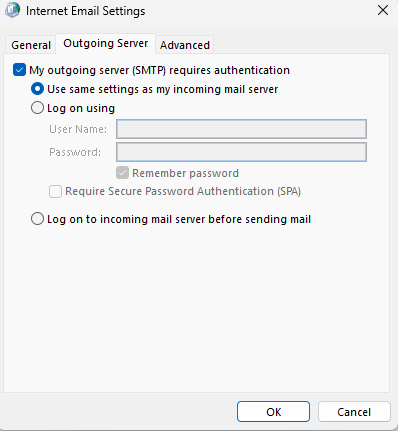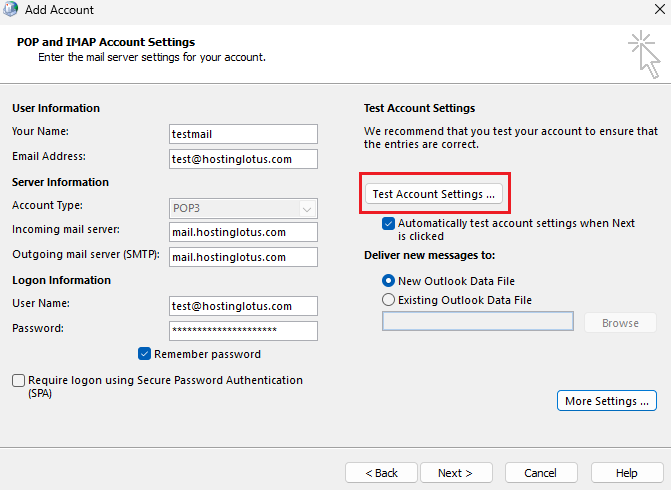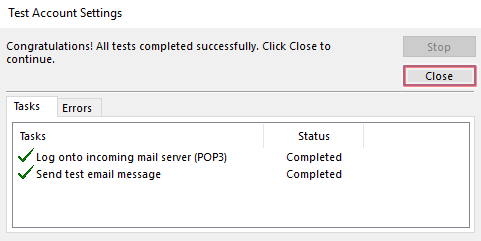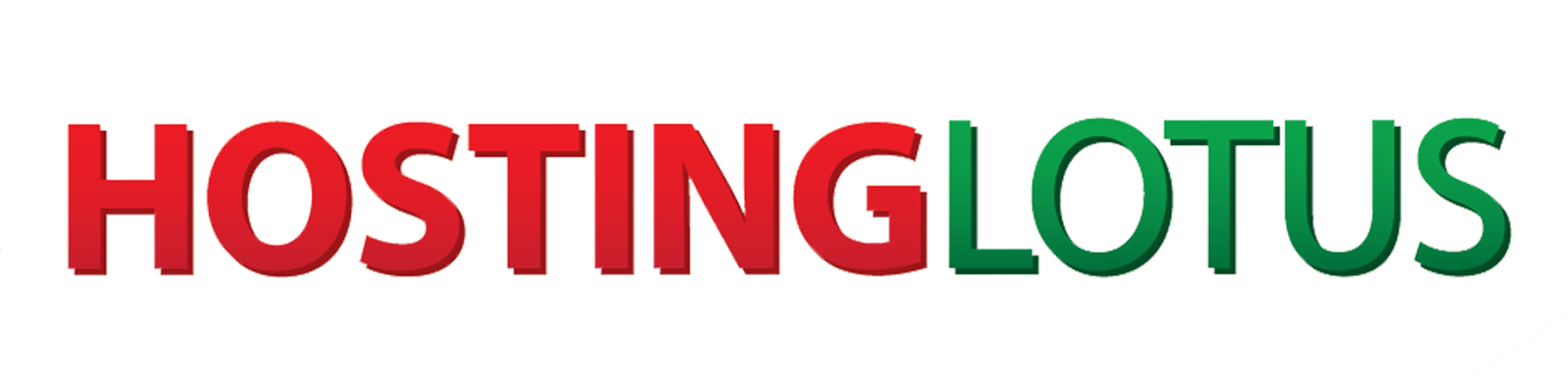การตั้งค่า Microsoft Outlook 2016
1. เปิดโปรแกรม Microsoft Outlook 2016 เมื่อเข้ามาแล้ว คลิก Add Account 
2. ใส่ Email Account ที่เราต้องการ สามารถสมัครได้ที่ การสร้าง Email Account
กดติกที่ Let me set up my account manually เพื่อตั้งค่าด้วยตนเอง กด Connect
3. เลือกการตั้งค่าที่ลูกค้าต้องการในตัวอย่างเลือกเป็น POP
4. Incoming mail ใส่เป็น mail.ชื่อโดเมน เช่น mail.hostinglotus.com
- Incoming Port ใส่เป็น 110 หรือ port ssl 995
- Outgoing mail ใส่เป็น mail.ชื่อโดเมน เช่น mail.hostinglotus.com
- Outgoing mail Port ใส่เป็น 25 port ssl 587 หรือ 465
และ Encryption method เลือกเป็น None หากต้องการใช้ SSL ให้เลือกเป็น SSL และกด Connect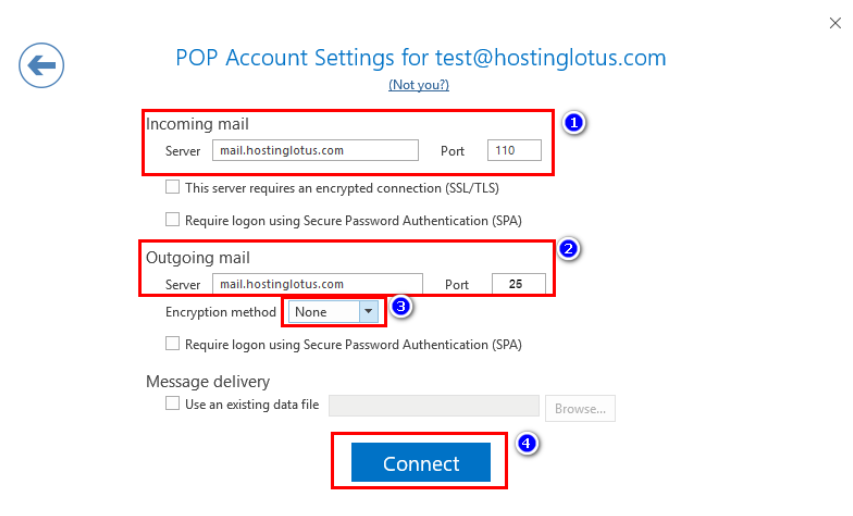
5. หลังจาก Connect แล้ว จะมีหน้าต่างให้กรอง Password กด OK
6. ถ้าสำเร็จแล้วจะขึ้น Accout Setup is complete กด OK
7. ก็จะขึ้น Inbox email ของเราเป็นอันเสร็จสิ้น ทีนี้ก็สามารถใช้งาน Email ผ่าน Outlook ได้แล้วจ้า ^^
หากตั้งค่าตามขั้นตอนดังนี้แล้วยังเพิ่มบัญชีไม่ได้ สามารถเปลี่ยนการตั้งค่าได้ตามขั้นตอนดังนี้
1. ไปที่หน้า file > Account setting เลือก Account setting

2. ให้คลิกเลือก NEW
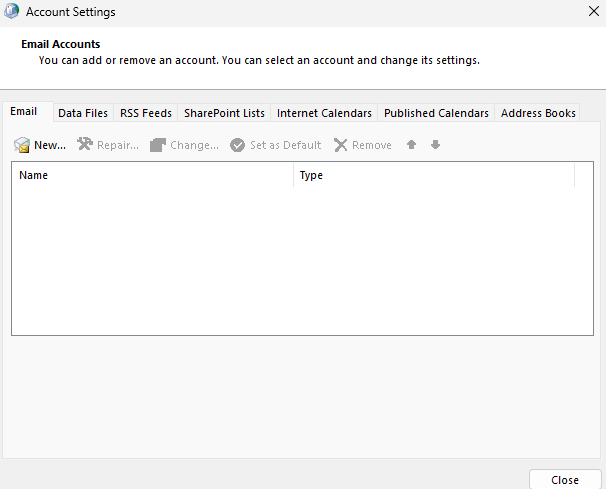
3. หลังจากเลือก NEW แล้ว ให้เลือก Manual set up or additional server types คลิก Next
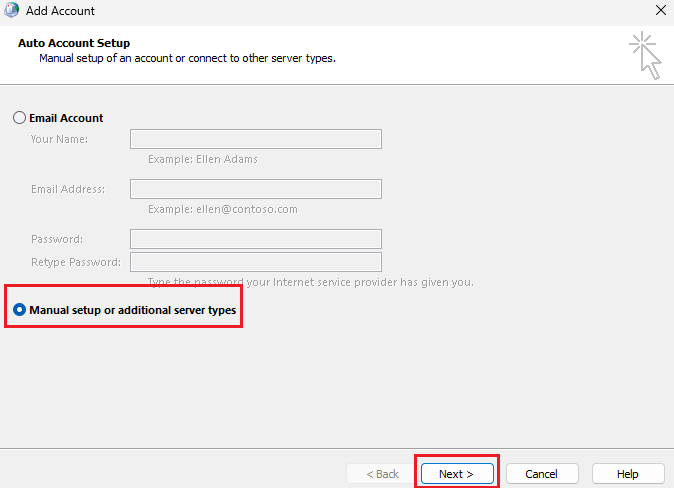
- Email Address : ใส่อีเมลที่ต้องการใช้งาน
- Account Type : ให้เลือกเป็น POP
- Incoming mail server : ให้ใส่ mail.ชื่อโดเมน เช่น mail.domains.com
- Outgoing mail server (SMTP) : ให้ใส่ mail.ชื่อโดเมน เช่น mail.domains.com
- User Name : ใส่อีเมล์ที่ต้องการเพิ่มลงไป เช่น email@domains.com
- Password : ใส่รหัสผ่านของอีเมล์ที่ใช้งาน คลิก More Settings
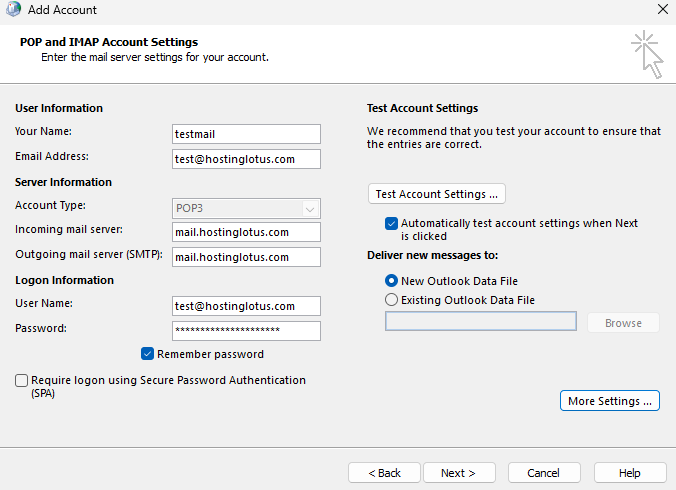
5. ไปที่ Advanced > ให้ลูกค้าตรวจสอบเลข Incoming/Outgoing port
- Incoming port ให้เปลี่ยนเป็น 995 หรือ 110 (ค่าตั้งต้น)
- Outgoing port ให้เปลี่ยนเป็น 465 / 587 / 25 (ค่าตั้งต้น)
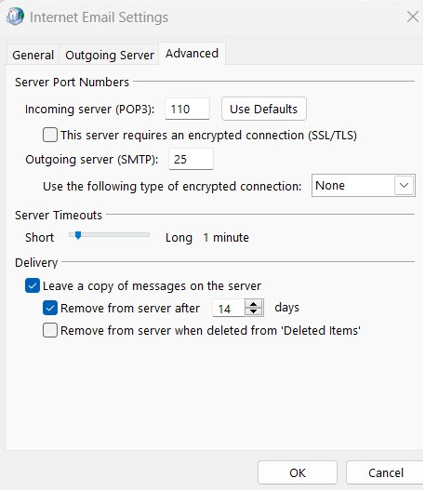
6. จากนั้นไปที่ Outgoing Server